Nov 8, 2021
Getting started – Animating Text
Lesson overview
In this lesson, you’ll learn how to do the following:
- Create and animate text layers.
- Stylize text using the Character, Paragraph, and Properties panels.
- Apply and customize text animation presets.
- Preview animation presets in Adobe Bridge.
- Install fonts using Adobe Fonts.
- Animate text using keyframes.
- Edit and animate imported Adobe Photoshop text.
- Use a text animator group to animate selected characters on a layer.
This lesson will take about 90 minutes to complete. If you haven’t already done so, download the project files for this lesson from peachpit.com/AfterEffectsCIB2024, following the instructions in the Getting Started section under “Accessing the lesson files and Web Edition.”
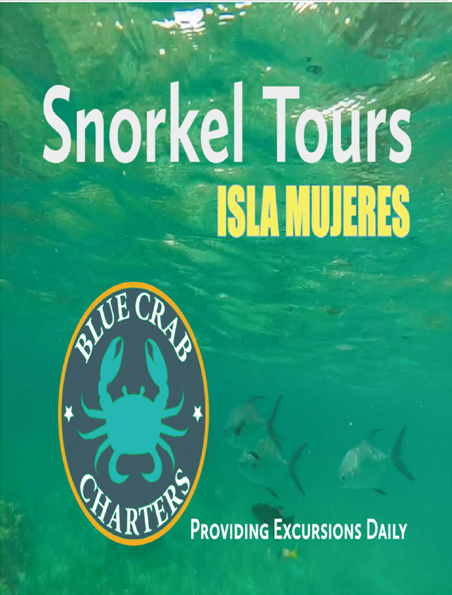
PROJECT: CORPORATE ADVERTISEMENT
Your type doesn’t need to sit still while your audience is reading it. In this lesson, you’ll learn several ways to animate type in After Effects, including timesaving methods unique to text layers.
Getting started
Adobe After Effects offers many ways to animate text. You can animate text layers by manually creating keyframes in the Timeline panel, using animation presets, or using expressions. You can even animate individual characters or words in a text layer. In this lesson, you’ll employ several different animation techniques, including some that are unique to text, while you design a promotion for snorkeling tours from the fictional Blue Crab Charters company. You’ll also take advantage of Adobe Fonts to install a font for use in your project.
As in other projects, you’ll begin by previewing the movie you’re creating, and then you’ll open After Effects.
- Make sure the following files are in the Lessons/Lesson03 folder on your hard disk, or download them from peachpit.com now:
• In the Assets folder: BlueCrabLogo.psd, FishSwim.mov, LOCATION.psd
• In the Sample_Movie folder: Lesson03.mp4 - Open and play the Lesson03.mp4 sample movie in Windows Movies & TV or QuickTime Player to see what you will create in this lesson. When you are done, close Windows Movies & TV or QuickTime Player. You may delete the sample movie from your hard disk if you have limited storage space.
As you start the application, restore the default settings for After Effects. See “Restoring default preferences” on page 3.
3. Start After Effects, and then immediately hold down Ctrl+Alt+Shift (Windows) or Command+Option+Shift (macOS) to restore default preferences settings. In the Startup Repair Options dialog box, click Reset Preferences.
4. Click New Project in the Home window.
After Effects opens to display a blank, untitled project.
5. Choose File > Save As > Save As, and navigate to the Lessons/Lesson03/Finished_Project folder.
6. Name the project Lesson03_Finished.aep, and then click Save.
More Details