Jan 30, 2024
Creating a shape with rounded corners – Working with Shape Layers
You’ll use the Rounded Rectangle tool to create the rim of the flowerpot.
- Go to 1:10.
- Select the Rounded Rectangle tool (
), hidden behind the Star tool (
) in the Tools panel.
- In the Composition panel, drag a shape a little wider than the top of the flowerpot. Draw the shape a little bit above the base of the pot.
- Select Shape Layer 1, press Enter or Return, and change the layer’s name to Rim of Flowerpot. Press Enter or Return to accept the new name.
- Select the Rim of Flowerpot layer.
- If the rim matches the base, skip to step 7. Otherwise, click the eyedropper next to the Fill Color property in the Properties panel, and then click the base of the flowerpot in the Composition panel to sample the color.
- Click the stopwatch icon (
) next to the Fill Color property to create an initial keyframe.
- Go to 4:01, and use the eyedropper to change the fill color to match the lighter brown in the flowerpot base.
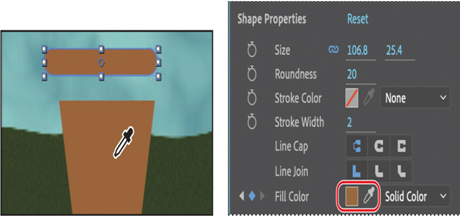
9. Hide all layer properties. Press F2 or click an empty area in the Timeline panel to deselect all layers.
Snapping layers into position
The flowerpot layers currently have no relationship to each other in the composition. You’ll use the Snapping option in After Effects to quickly align the layers. When the Snapping option is enabled, the layer feature that is closest to your pointer when you click becomes the snapping feature. As you drag the layer near other layers, features on other layers are highlighted, showing you where the snapping feature would snap if you released the mouse button.
Note
You can snap two shape layers together, but not two shapes within a single layer. Also, a layer must be visible to snap to it. 2D layers can snap to 2D layers, and 3D layers can snap to 3D layers.
- Select the Selection tool (
) in the Tools panel.
- Select Snapping in the options section of the Tools panel, if it’s not already selected.
Tip
If the Snapping option isn’t selected, you can temporarily enable it: Click a layer and start dragging, and then press Ctrl (Windows) or Command (macOS) as you drag the layer.

3. Select the Rim of Flowerpot layer in the Timeline panel.
When you select a layer in the Composition panel, After Effects displays the layer handles and anchor point. You can use any of these points as the snapping feature for a layer.
4. Click near the bottom of the rim, and drag it near the upper edge of the Base of Flowerpot layer until it snaps into place. Be careful not to drag the corner itself, or you’ll resize the layer.
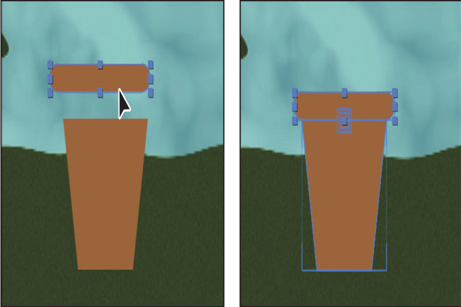
As you drag the layer, a box appears around the handle you selected, indicating that it is the snapping feature.
5. Use the Selection tool to adjust the size of the rim or base of the flowerpot if you need to.
6. Deselect all layers, and choose File > Save to save your work.
More Details