Mar 24, 2022
Creating and formatting point text – Animating Text
When you enter point text in After Effects, each line of text is independent—the length of a line increases or decreases as you edit the text, but it doesn’t wrap to the next line. The text you enter appears in a new text layer. The small line through the I-beam marks the position of the text baseline.
- In the Tools panel, select the Horizontal Type tool (
).

Note
If you press Enter or Return on the regular keyboard instead of on the numeric keypad, you’ll begin a new paragraph.
2. Click anywhere in the Composition panel, and type Snorkel Tours. Then exit text-editing mode by pressing Enter on the numeric keypad or selecting the layer name in the Timeline panel. The text layer is selected in the Composition panel.
Formatting character attributes
You can edit character attributes in the Character panel or the Properties panel. If text is highlighted, changes you make affect only the highlighted text. If no text is highlighted, changes you make affect the selected text layers and the text layers’ selected Source Text keyframes, if any exist. To create defaults for the next text entry, make changes in the Character panel when no text is highlighted and no text layers are selected. By default, the Properties panel displays character options when you select a text layer.
Tip
To open the Character panel, choose Window > Character. To open the Paragraph panel, choose Window > Paragraph.
After Effects displays sample text for each font. You can filter fonts to display only fonts from Adobe or favorites you’ve marked.
- Select the Snorkel Tours text layer in the Timeline panel.
- In the Properties panel, choose Calluna Sans Bold from the Font Family menu.
Tip
To select a font quickly, begin typing its name in the Font Family box. The Font Family menu jumps to the first font on your system that matches the letters you’ve typed. If a type layer is selected, the text in the Composition panel is formatted with the newly selected font.
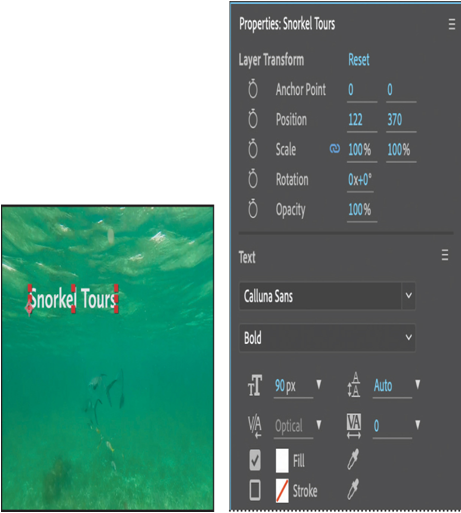
3. Set the Font Size to 90 pixels, and make sure no stroke is selected.
4. Leave all other options at their default settings.
Formatting paragraph attributes
Use the Paragraph section of the Properties panel to set options that apply to an entire paragraph, such as alignment, indentation, and leading. For point text, each line is a separate paragraph. You can set formatting options for a single paragraph, multiple paragraphs, or all paragraphs in a text layer. You just need to make one adjustment for this composition’s title text.
- In the Paragraph section of the Properties panel, click the Center Text button. This aligns horizontal text to the center of the layer, not to the center of the composition.
Note
Your screen may look different, depending on where you started typing.
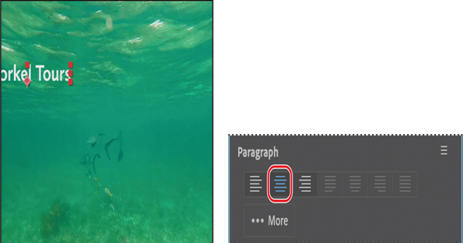
2. Leave all other options at their default settings.
More Details